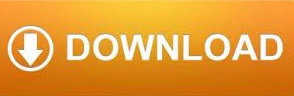

- #HOW TO ADD A USER ACCOUNT TO MAC OS HOW TO#
- #HOW TO ADD A USER ACCOUNT TO MAC OS MAC OS X#
- #HOW TO ADD A USER ACCOUNT TO MAC OS INSTALL#
- #HOW TO ADD A USER ACCOUNT TO MAC OS PASSWORD#
- #HOW TO ADD A USER ACCOUNT TO MAC OS PLUS#
You can find your user account at the top of the list as ‘Current user’ click it open all possible options. Next, you’ll see a list of all accounts that exist on the Mac, create a new account and set a range of options. To access it, you need to click the icon of the padlock and enter your admin password. To check on the existing user accounts, open System Preferences – Users & Groups. The other things the first administrator controls are: choosing which startup disk the computer should use, adjusting security and backup settings, selecting which files on Mac can be shared, etc. The first Mac administrator can apply parental control restrictions to any of existing accounts. Besides, it can change the passwords of all other Mac accounts. The first administrator can assign other users to become administrators, too (there can be an unlimited number of administrator accounts for one Mac).

It allows making all types of major changes: for example, creating new user accounts and modifying the existing ones. The first account ever to be created on a brand new Mac is the administrator account.
#HOW TO ADD A USER ACCOUNT TO MAC OS HOW TO#
This article will tell you how to create, use and delete each of these types of user accounts on Mac.
#HOW TO ADD A USER ACCOUNT TO MAC OS PLUS#
Since we can safely add an alias, though, click the plus button as shown above to create one, and you’ll be prompted to type in the name you want.
#HOW TO ADD A USER ACCOUNT TO MAC OS MAC OS X#
As Mac OS X is kind enough to point out, doing so could damage your user account, which is really, really bad juju if you enjoy things like being able to log in. The next step is to right- or Control-click on the account you want to add an alias to and select Advanced Options.īe very careful about changing any settings within the following window except for the aliases.
#HOW TO ADD A USER ACCOUNT TO MAC OS PASSWORD#
(For those of you who haven’t jumped aboard the Lion Train yet, you’ll go to System Preferences > Accounts.) Click the lock in the lower-left corner to unlock the window, and then enter your administrator name and password when you’re asked to do so. First of all, go to System Preferences > Users & Groups. That way, you don’t have to try to guess if the account name should be Workstation1 or WorkstationOne or Workstation_1 while you’re cursing the old IT guy under your breath. Or if you administer a number of machines, you could add a common alias to all of them. Curse your account-name creativity! There is a way, though, to add aliases to your account, so instead of the moniker above, you could just type in “jp” or whatever works for you. McGillicuddy, Master of the Universe” every time.

Since you weren’t warned of this when you were setting up your Mac, you may get sick of typing in “J.
#HOW TO ADD A USER ACCOUNT TO MAC OS INSTALL#
When you install Software Updates, say, on your admin account, all you have to type in is your password. But every time you need to authorize something under the kids’ name (like when one of them would like to add a new program), you have to enter your administrator name along with the password.

You’re the administrator, and the kids have a standard account. So your family has one Mac that you all share.
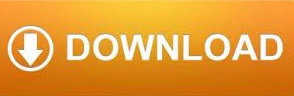

 0 kommentar(er)
0 kommentar(er)
